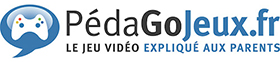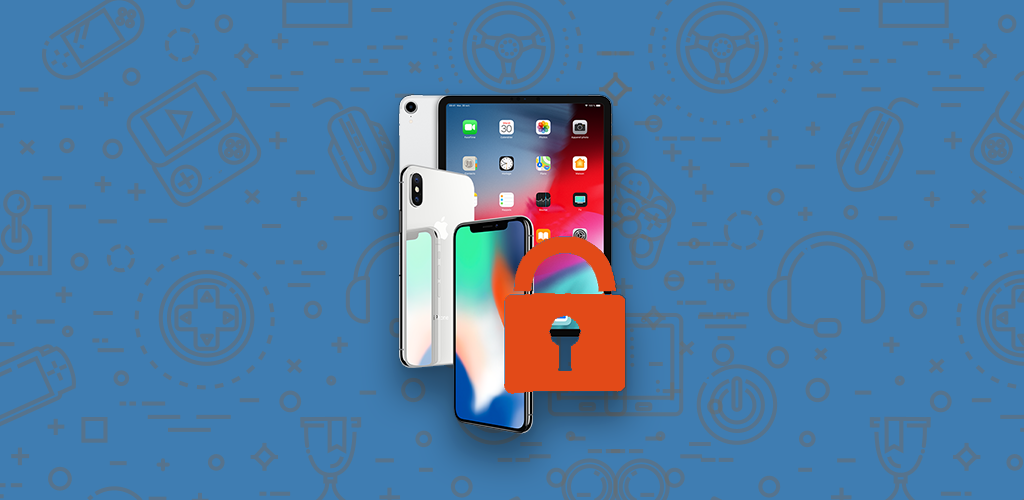Depuis la mise en place de la version 12 de son iOS, Apple a supprimé la plupart des applications de contrôle parental de l’App Store et amélioré ses propres fonctionnalités de protection. Entre-temps, quelques applications ont commencé à réapparaître comme OurPact.
Pour accéder aux fonctions de contrôle parental d’un iPhone ou iPad sous iOS 12 ou version ultérieure, accédez à [Réglages] et appuyez sur [Temps d’écran].

À la première utilisation de cette fonctionnalité, vous devrez choisir entre [Cet appareil est à moi] ou [Cet appareil est à mon enfant].
⇒ Si vous souhaitez empêcher un autre membre de la famille de modifier les réglages de votre appareil, touchez [Utiliser le code de « Temps d’écran »] pour définir un code. Saisissez de nouveau le code pour le confirmer.
⇒ Si vous configurez Temps d’écran sur l’appareil de votre enfant, suivez les instructions jusqu’à arriver à [Code du parent] et saisissez un code. Saisissez de nouveau le code pour le confirmer.
Le code défini sera régulièrement demandé pour confirmer les différents réglages proposés.
En haut de l’écran du menu Temps d’écran s’affichent la durée moyenne quotidienne d’utilisation de l’appareil et une comparaison (en pourcentage) par rapport à la semaine précédente. Si vous appuyez sur [Voir toute l’activité], vous obtiendrez une répartition du temps en fonction des catégories des applications utilisées (jeux, réseaux sociaux…) et accéderez à un rapport d’activité (par jour ou par semaine) détaillant le temps d’utilisation de toutes les applications utilisées. En faisant glisser l’écran vers le bas, vous aurez accès à encore plus de statistiques sur le temps passé sur cet appareil. Le nombre de notifications reçues ou encore le nombre de fois où l’appareil a été activé dans la journée sont également indiqués. Cette fonctionnalité est très pratique pour vous rendre compte du temps passé par votre enfant sur certains jeux, sur les réseaux sociaux ou Internet.

Cet écran vous propose d’autres options très utiles pour le contrôle parental.
[Temps d’arrêt]
Dans ce menu, vous pouvez déterminer des plages horaires pendant lesquelles seules certaines applications et les appels téléphoniques seront autorisés en fonction des jours de la semaine. L’appareil affichera une alerte cinq minutes avant le début de la période, pour vous prévenir du démarrage imminent du temps d’arrêt. Au-delà, une alerte Limite de temps sera affichée pour chaque application concernée. Vous pouvez outrepasser cette restriction en entrant le code que vous aurez déterminé préalablement, mais décider aussi de bloquer l’appareil pendant le temps d’arrêt. Cette option est très pratique pour empêcher votre enfant de jouer sur son téléphone ou d’aller sur les réseaux sociaux à partir d’une certaine heure du soir, par exemple.

[Limites d’app]
Rendez-vous dans ce menu pour limiter le temps d’utilisation de certaines applications. Sélectionnez les applications (ou catégories d’applications), puis cliquez sur [Suivant] pour définir une durée. Vous pouvez également allouer un temps d’utilisation différent en fonction du jour de la semaine. Une notification apparaîtra cinq minutes avant que la limite soit atteinte, mais vous pouvez aussi choisir de bloquer l’app à la fin du temps en activant l’interrupteur [Bloquer à la fin de la limite].

[Toujours autorisées]
Sélectionnez les applications que vous souhaitez autoriser même pendant le temps d’arrêt. Elles resteront ainsi disponibles quel que soit le temps d’arrêt défini. Par défaut, Téléphone, Messages, FaceTime et Plans sont déjà enregistrés.

[Contenu et confidentialité]
Vous trouverez dans cette rubrique l’ensemble des paramètres les plus importants du contrôle parental. En vous y rendant, vous pourrez bloquer l’ensemble des contenus inappropriés pour votre enfant. Appuyez sur l’interrupteur [Activer les restrictions] et autorisez ou non les différents paramètres.

⇒ Achats sur l’iTunes et l’App Store
Autorisez ou non l’ajout et la suppression d’applications, les achats intégrés depuis les différentes boutiques en ligne d’Apple (App Store, iTunes Store et Livres) en sélectionnant [Autoriser] ou [Ne pas autoriser]. Vous pouvez également exiger ou non le mot de passe pour tout achat effectué dans les trois stores.

⇒ Apps autorisées
Rendez-vous dans ce menu pour autoriser ou non certaines applications sensibles. Vous pouvez ainsi par exemple interdire l’accès à l’iTunes Store ou à Safari, simplement en désactivant l’interrupteur correspondant.

⇒ Restrictions de contenu
Ici, vous pouvez déterminer le type de contenu des stores autorisé. Par exemple, en appuyant sur [Apps], vous pouvez autoriser toutes les apps (ou aucune) et surtout appliquer une catégorie d’âge. Procédez de même pour les autres types de média : musique, films, séries TV, livres, notamment pour éviter tout contenu explicite. Cliquez sur [Contenu web] afin de limiter les sites web pour adultes ou ne permettre l’accès qu’aux sites web que vous aurez autorisés (dans ce cas, allez dans [Ajouter un site web] pour compléter la liste de sites).

Vous pouvez également fixer des restrictions à l’utilisation de Siri, en autorisant ou non la recherche de contenu web et le langage explicite. Vous pouvez enfin fixer des restrictions en ce qui concerne le Game Center, à savoir autoriser ou non les jeux multijoueurs, l’ajout d’amis ou encore l’enregistrement de l’écran. À noter : très peu de développeurs de jeux inclut le Game
⇒ Confidentialité
Cette partie permet de gérer toutes les informations (contacts, photos…) auxquelles les applications installées sur l’appareil peuvent accéder. Pour chacune d’elles, à vous d’autoriser ou non les modifications.
⇒ Autoriser les modifications
Vous pouvez également autoriser ou non la modification de certains réglages de votre appareil, en empêchant notamment que le code d’accès ainsi que vos compte et mot de passe puissent être changés.
Toujours depuis l’écran Temps d’écran
Si vous disposez de plusieurs appareils, il est possible d’associer la fonctionnalité Temps d’écran de tous les iPhone et iPad connectés au même compte iCloud en activant l’interrupteur de l’option [Partager entre les appareils]. De la même manière, vous pouvez activer et paramétrer le partage familial en vous rendant dans [Configurer le temps d’écran pour la famille] pour afficher sur votre appareil les rapports décrivant l’activité de votre enfant devant l’écran. Vous pouvez également partager du contenu (musique, films, applications…), gérer un calendrier familial, localiser les appareils des membres de la famille et surtout gérer le partage des achats en payant avec une seule carte de crédit. Pour ce faire, chacun doit disposer d’un identifiant Apple. Vous trouverez tous les détails sur le groupe familial sur le site d’Apple.