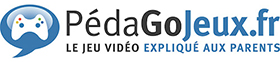Depuis la mise en place de Family Link par Google, il n’est plus possible de créer des profils d’utilisateurs supervisés pour les enfants à partir du navigateur Internet Chrome. Si vous avez déjà configuré un tel profil, vous pouvez tout de même continuer de l’utiliser, vos paramètres ayant été conservés. Malheureusement, Family Link peut uniquement gérer le contrôle parental de Chrome à partir d’un appareil Android.
Activer SafeSearch
Sur un ordinateur muni de Chrome, la seule protection par défaut que vous pouvez offrir à vos enfants est en activant le filtre SafeSearch qui tentera de bloquer les images inappropriées ou explicites dans les résultats de recherche Google. Comme le précise Google lui-même, SafeSearch n’est pas précis à 100 %, mais il vous permet d’éviter dans la majorité des cas l’apparition des contenus violents et réservés aux adultes.
Pour ce faire, il vous suffit de lancer le navigateur Chrome puis, dans la barre d’adresse, de taper google.fr/preferences. Sur la page Internet qui s’ouvre, assurez-vous de cocher la case [Activer SafeSearch] et cliquez sur [Enregistrer] tout en bas de la page pour valider la modification.

Installer des extensions de contrôle parental
Vous trouverez sur le Chrome Web Store toutes sortes d’extensions de contrôle parental. Pour rechercher et télécharger une extension, lancez le navigateur Chrome, puis, dans la barre d’adresse, tapez chrome.google.com/webstore.
Assurez-vous d’être sur la page des extensions (si ce n’est pas le cas, cliquez sur [Extensions] en haut à gauche) et tapez les mots-clés « Contrôle parental » dans la case de recherche située au-dessus.

Appuyez sur [Plus d’extensions] en haut à droite de la page pour afficher plus de résultats. Cliquez sur une extension pour en afficher les détails, puis sur [Ajouter à Chrome] sur celle qui vous convient.

Il s’agit essentiellement d’extensions de filtrage destinées à bloquer des sites indésirables (dont le contenu est explicite ou à caractère pornographique) ou contenant des mots-clés explicites. Vous pouvez généralement mettre à jour et compléter manuellement la liste de ces sites et mots-clés, mais également définir une liste des sites sûrs à toujours autoriser.
Une fois installée, l’icône de l’extension vient prendre place dans la barre d’outils de Chrome, en haut à droite de la fenêtre. En cliquant dessus, vous ferez apparaître un menu déroulant à partir duquel vous pourrez accéder aux options ou préférences afin de configurer et gérer l’extension.

Parmi ces extensions, citons par exemple WebFilter FREE : Parental Control & Anti-Porn, très populaire mais en anglais. Pour la configurer, après que vous l’aurez installée, cliquez sur l’icône de l’extension (dont le logo est un bouclier bleu et orange) dans la barre d’outils de Chrome en haut à droite, puis sélectionnez [Options…] dans le menu déroulant qui s’affiche. Vous accédez alors un tableau de bord.

Vous pouvez commencer par instaurer un mot de passe pour bloquer le paramétrage de l’extension. Pour cela, cochez la case [Enable Password Protection] en haut à gauche, puis cliquez sur le bouton [Set Password]. Entrez deux fois votre mot de passe et confirmez en appuyant sur [OK]. Cliquez de nouveau sur [OK] dans la nouvelle fenêtre qui apparaît. En haut à droite se trouve le filtre de contenu (Content Filter). Veillez à ce que la case [Enable Content Filter] soit cochée.
En cliquant sur la flèche correspondante, vous pouvez afficher la liste des sites bloqués (Blocked Site), la liste des mots-clés bloqués (Blocked Keyword) et la liste des sites fiables (Trusted Sites). Vous pouvez compléter ces listes en tapant le mot-clé et l’adresse du site, puis sélectionner la catégorie concernée avant d’appuyer sur [Add]. Lorsque vous avez terminé, appuyez sur [Save] en bas pour sauvegarder.