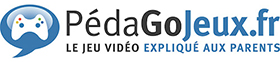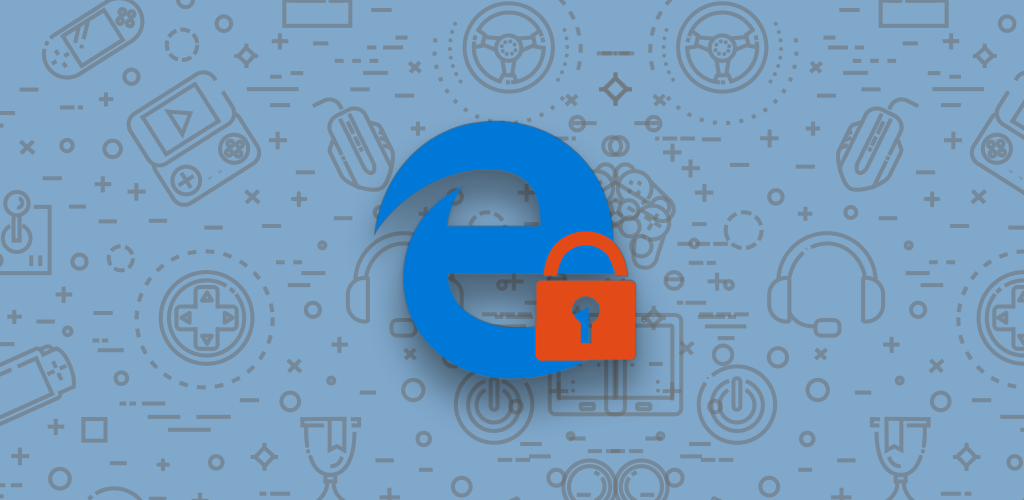Le contrôle parental de Microsoft Explorer et de Microsoft Edge dépend étroitement de celui de Windows 10, qui permet de créer un groupe familial réunissant tous les membres de la famille. Cette fonctionnalité offre notamment la possibilité aux personnes désignées de gérer les comptes Microsoft et tout ce qui concerne le contrôle parental (plages horaires, limite de temps, jeux et applications autorisés en fonction de la classification d’âge, mais également gestion des dépenses…), y compris celui intégré dans les navigateurs Internet développés par Microsoft.
Elle a également l’avantage d’autoriser l’application de tous ces réglages à l’ensemble des appareils auxquels votre enfant se connecte avec son compte Microsoft : PC sous Windows 10, console Xbox One et même un appareil sous Android (smartphone ou tablette) sur lequel l’application Microsoft Launcher est installée.
Créer un compte à votre enfant
Pour créer un compte Microsoft à destination de votre enfant et l’ajouter à votre groupe familial, connectez-vous à votre compte depuis le site de microsoft . Si vous ne disposez pas encore d’un tel compte, il vous sera proposé d’en créer un. Dans la catégorie Famille, cliquez sur [Gérer votre famille] pour afficher tous les membres de votre famille déjà enregistrés. Cliquez sur le symbole [+] en haut à gauche ou sur celui en bas à gauche près de l’option [Ajouter un membre de la famille].

Sur la nouvelle page qui s’affiche, cochez la case [Enfant], entrez l’adresse e-mail du compte Microsoft de votre enfant et cliquez sur [Envoyer une invitation]. Il recevra alors un e-mail contenant une invitation qu’il devra accepter pour rejoindre le groupe familial – vous pouvez également le faire vous-même. (Si votre enfant ne possède pas encore de compte Microsoft, cliquez simplement sur [Créer un compte pour eux]. Une nouvelle page s’affichera, dans laquelle vous devrez entrer l’adresse e-mail choisie pour votre enfant, puis appuyez sur [Suivant] pour poursuivre. Suivez les différentes étapes afin de finaliser la création du compte.

Depuis la page de votre famille, cliquez en haut à gauche (sous Votre famille) sur l’icône de votre enfant pour accéder à tous les paramètres nécessaires au contrôle parental et plus encore. Vous arrivez ainsi sur la page du compte de votre enfant et pouvez gérer tous les paramètres du contrôle parental.

Cliquez sur [Restrictions de contenu] pour régler les contenus de Microsoft Edge et Microsoft Explorer. Les autres navigateurs Internet (Google Chrome, Mozilla Firefox…) seront automatiquement bloqués. En bas, dans la rubrique Navigation sur le web, activez [Bloquer les sites web inappropriés]. En dessous, vous pouvez définir une liste de sites Internet à autoriser et une liste de ceux à bloquer. Il suffit de taper l’adresse d’un site dans la case correspondante et d’appuyer sur [+] pour l’ajouter à la liste.
Lorsque votre enfant tentera de se connecter sur un site n’étant inclus dans aucune de ces deux listes, un e-mail d’autorisation sera envoyé au parent responsable.

Cochez la case [Autoriser uniquement ces sites web] pour que votre enfant ne puisse accéder qu’aux sites autorisés. Dans la rubrique Activité récente, vous pouvez notamment consulter tous les sites que votre enfant a consultés ou a tenté de consulter.
Autorisez votre enfant à se connecter à un ordinateur sous Windows 10
Connectez-vous à Windows 10 avec votre compte Microsoft. Cliquez sur le logo Windows tout en bas à gauche de l’écran, puis sur [Paramètres] (symbolisés par l’icône en forme d’engrenage).

Dans la fenêtre qui s’ouvre, cliquez sur [Comptes] pour arriver sur la page de votre compte. Dans le menu à gauche, cliquez sur [Famille et autres utilisateurs]. Tous les membres de votre groupe familial apparaissent : cliquez sur l’enfant à ajouter, puis sur [Autoriser].

Vous devrez définir ensemble un code de connexion à l’ordinateur différent de celui de son compte Microsoft. À l’allumage de l’ordinateur, il n’aura qu’à choisir son profil parmi ceux de toutes les personnes autorisées à se connecter sur cette machine et à entrer son code personnel pour accéder à son propre bureau et ainsi utiliser le navigateur Microsoft Edge ou Microsoft Explorer avec les restrictions que vous avez instaurées dans le groupe familial.